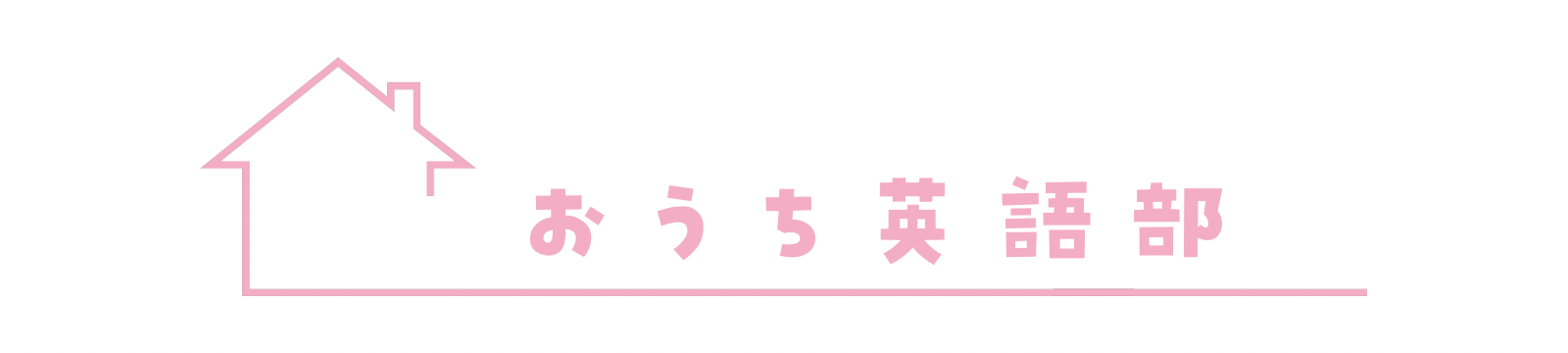インスタの画像加工やり方を公開!絶対に再現できる着画の加工方法♡

インスタグラムで娘の着画をアップするようになってから、どうやって写真を加工しているのかを聞かれることが多くなりました。
(よろしければフォローしてもらえると嬉しいです^^ @sara_salife )(宣伝)
調べてみると、こういう感じですよと数値を公開している方がたくさんいらっしゃいますが、
数値を公開されても全く同じにはならない!と思いませんか?
そもそも、元の写真の明るさや色の度合いが違うので、同じ人が加工していても毎回同じ数値ってありえないんですよね。
なのでわたしも今まで、聞いていただいた方には、大体の数値をお送りしていたんですが、再現できたのかはわかりませんでした・・・
ただ、手順をしっかり踏めば、全く同じやり方でほぼほぼ再現できるんじゃないかな?というやり方なので、しっかりやり方を公開しますね!
撮影時に気をつけること
今回のやり方は、お外写真や背景のごちゃごちゃした写真には向いていないやり方だと思います。
そのため、大前提として撮影時に気を付けていることを先にお伝えしますね。
- 白い壁の前で撮影
- 部屋の電気は消して明るい時間帯に撮影する
たったこの2つだけ!
1つ目は、白い壁の前で撮影すること。
後ろの背景がゴチャゴチャしていると写真の色がそちらに引っ張られ、加工するのも難しくなるので、後ろの背景は白がおすすめ。
特にお洋服の場合は、お洋服の柄が目立つので、白背景の方が可愛く写るような気がしています。
わたしは、このように下も布を引いて、白にしていますね。

背景紙や、布を壁に垂らせばもっとおしゃれになると思います!
2つ目は、部屋の電気は消して明るい時間帯に撮影すること。
電気や光には色があります。違う色が混ざると、正確な色が出なかったり加工時にオレンジ色がのってしまったりと、色みの設定が難しくなるので、電気は消して撮影することをおすすめします。
そうは言っても、部屋が光が入りにくい方っていますよね。
我が家もそうで、なかなか自然光の入りにく家に住んでいます。
それでも、できるだけ光の入る場所で、電気を消して撮影するのが、綺麗に加工するポイント!
明るさは少しざらついたとしてもカメラの設定であげたり、加工時にあげた方が綺麗です。
準備はこれだけ!あとは写真を用意して一緒に加工してみてくださいね!
Lightroomでの編集手順
わたしが使用しているのアプリはLightroomです。
わたしはデスクトップ版も使用しているのですが、インスタにあげる着画に関しては、チャチャっとアプリで編集しています。
難しい項目が並んでいて、カメラに興味のない方は使わないかもしれないですが、使ってみると色んなことができるので面白いと思います。
ちなみに、普段自宅の撮影はJPEGで撮影しています。
RAWで撮影した方がノイズもなく再現できますが、そこまで引き伸ばしたりしないのであれば、JPEGで十分かなと思っています。
JPEGの方が扱いやすいですしね。
それでは一緒に加工していきましょう!
今回編集するお写真、編集後のお写真がこちらです。
 |
 |
ヒストグラムを表示する
私の画像編集にはヒストグラムが必須!
もし、Lightroomでヒストグラムが表示されていないという方は、下記の設定をお願いします。
表示されている方は、こちらは読み飛ばしていただいて大丈夫です!

まず、画面上部の一番右をタップしてください。
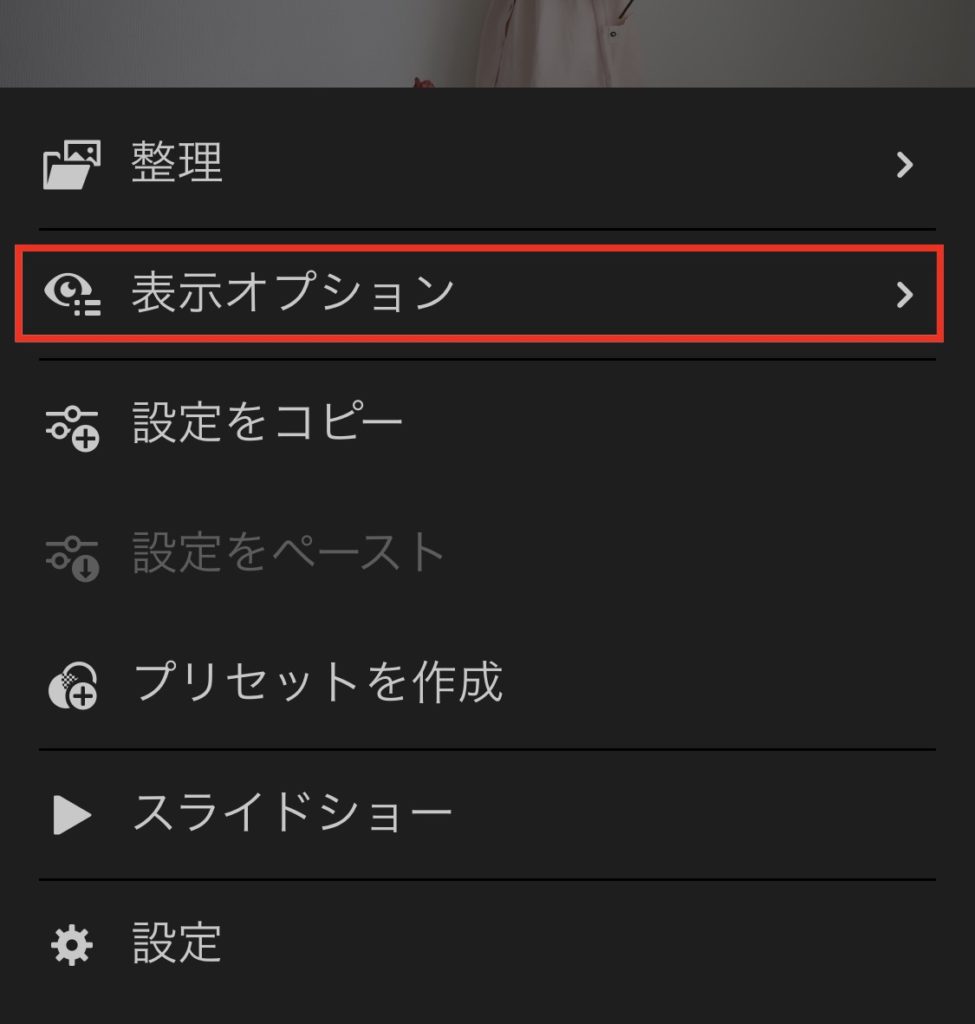
次に、表示オプションをタップします。
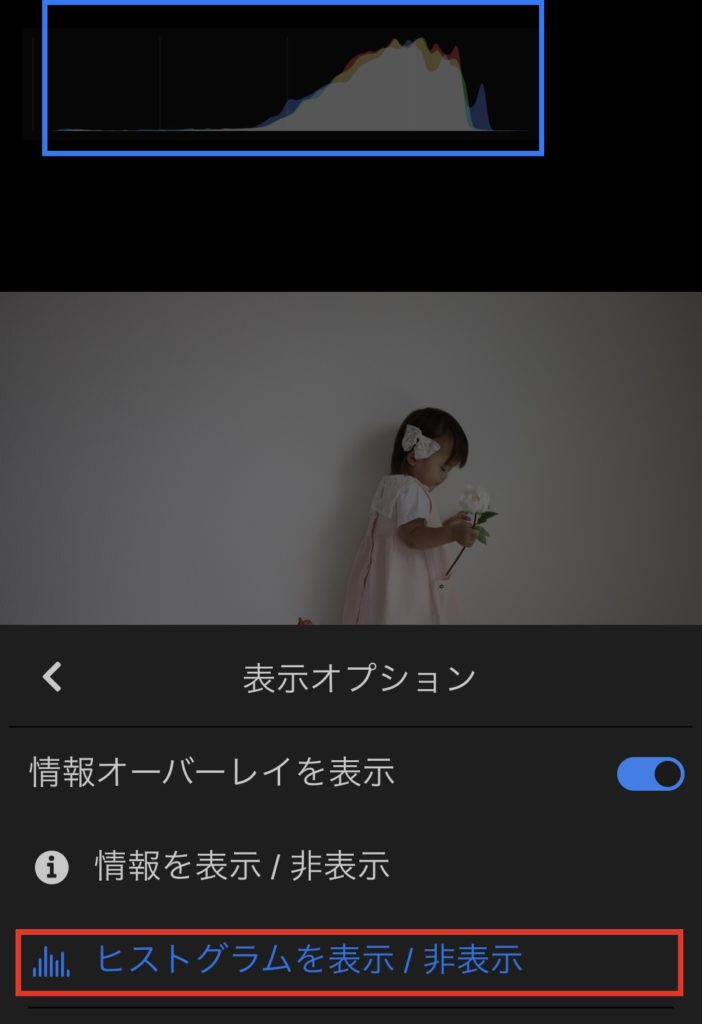
ヒストグラムを表示/非表示をタップし、上部にヒストグラムが表示されれば設定完了です!
ヒストグラムは右に行くほど明るく、左に行くほど暗い部分の写真の情報を表示してあります。
画像の形を整える
インスタグラムでおうち撮影の着画は正方形で載せているので、まずは画像を正方形に切り抜きます。
その際に気をつけることは、水平に気をつけることです。
撮影時は、子供の一瞬を撮り損ねたくないので、水平にあまり気を使わずに撮影してしまいます。

画像を見ていただくとわかると思いますが、写真と台の線が並行になっていないですよね。
正方形に切り抜くときに、こちらの水平も直しちゃいます!

メニューの切り抜きから、サイズ変更します。
サイズ変更は、一番左端の縦横比で選びます。
インスタグラムの場合は、1×1 正方形を押すだけですね!
角度補正、画像の位置の配置などを整えます。

切り抜き方を決める際に、
主役(ここでいう娘)が伝わりやすい位置に置くのがベストです。
もちろん真ん中に置くと伝わりやすいので、こちらも大正解!
でもいつも真ん中じゃおしゃれじゃないな、って思うことないですか?
そんな時は、写真を縦横三分割にした線の交点に、主役を置くとぐっとおしゃれになります。
人の場合は、交点に顔を持ってきたり、縦の線を意識して、その線に合わせて人を立たせると良いです!
(よければ三分割法で調べてみてください!)
私のこの写真も縦の線を意識して切り抜いています。
Lightroomの切り抜きではグリッド線が自動で出てくれるので、そちらを参考にして配置してみてください!
明るさを設定する
写真の明るさの設定は「ライト」の項目で行います。
最初に最適な明るさを判断するため、ひとまず「コントラスト」を-100に設定します。

この状態で「露光量」を調整します。
露光量は左に移動すると暗くなり、右に移動すると明るくなります。
私は暗く設定することはほとんどないので、右に移動させます。
ヒストグラムを見て、山がバランスいいな!と思う場所で止めます。
いや、よくわかんないよ!って思いますよね。
ヒストグラムの山が右寄りになり、右側の諧調が少し残るぐらいがベストです。
よくわからない方は、一番右端が、くっつきすぎないぐらいまでグッと露出を上げてください。

ここは、後でもう一度微調整するので、そこまで気にしなくて大丈夫です!
特に私は適正露出より明るめが好きなので、ちょっと白飛びするぐらいのハイキー設定です。
一度「コントラスト」は、0に戻して大丈夫!
次に、「ハイライト」を設定します。
ハイライトは、明るくなりすぎた部分の諧調を調整できます。
マイナスにすると階調が戻るので、私はほとんどの場合-100に設定しています。
お顔に違和感が出る時のみ、少し戻して-80ぐらいで設定するといいと思います。
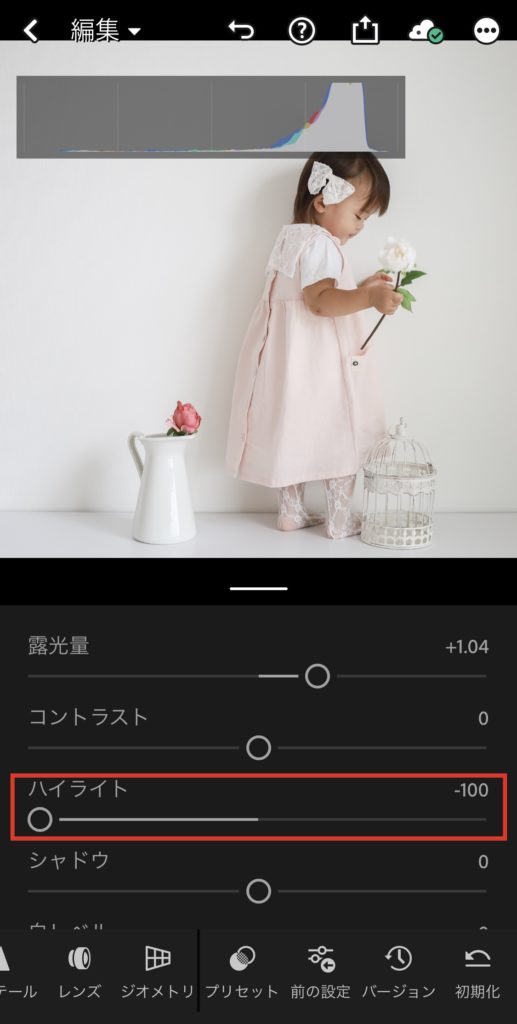
今回は-100で大丈夫そうですね!
次に「白レベル」「黒レベル」を設定します。
「白レベル」は「露出」と同じように、ヒストグラムの山が右側にギリギリつかないぐらいまで上げます。
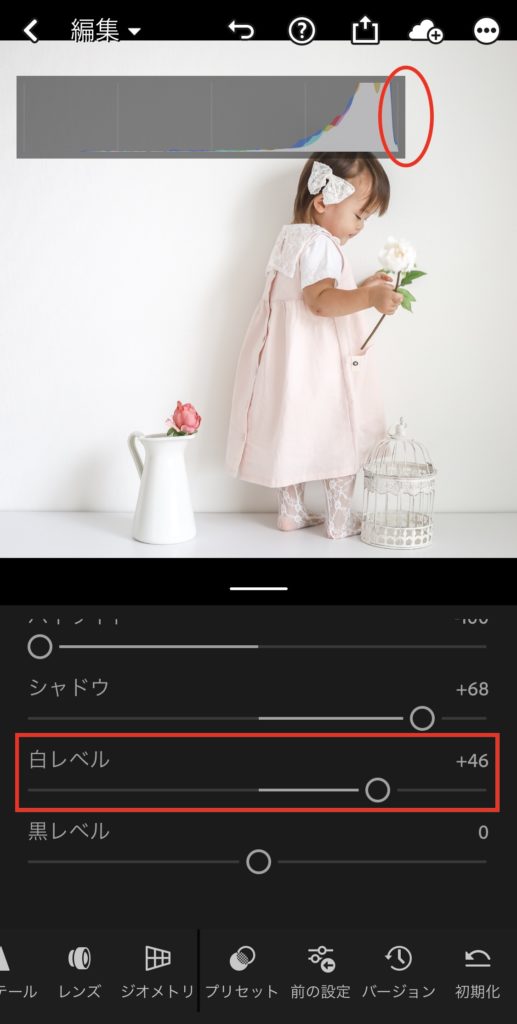
写真で判断する場合は、白い部分の階調がギリギリ残っているぐらいを目指すのがいいと思います。
続いて「黒レベル」を設定します。
これは写真によって変わるのですが、暗い部分を下げて引き締めた方が透明感がでる場合と、黒い部分を上げてふんわり感を出す場合に分かれます。
もし透明感のある写真が好きな場合は、黒レベルを下げて、ふんわりした写真が好きな場合は、黒レベルを上げるのがおすすめです。
黒レベルを下げる場合は、ヒストグラムの山を参考に、左側が山にギリギリ付かないぐらいマイナスにするのがオススメですが、やり過ぎると写真の雰囲気が暗くなるので、ほどほどにマイナスに下げましょう。
ここは写真によって違うので、一番設定が難しいと思います。
写真の黒い部分を見ながら、好きな位置を見つけましょう!
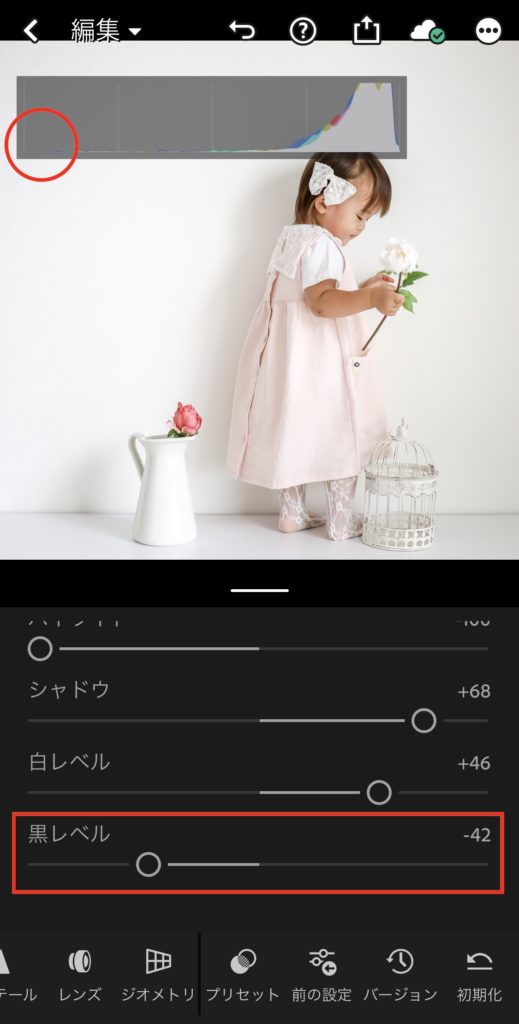
今回私は、少ししっかりした黒を出したかったので、マイナスに下げました。
最後に「シャドウ」の設定です!
「シャドウ」は写真の暗い部分のみを設定する項目なので、プラスにすると写真の暗い部分のみが明るくなります。
ただ、JPEGのレタッチは、シャドウをあげすぎると破綻しますので、注意が必要です!
今回の写真はかなり暗めだったので、結構上げましたが、普段は50程度なことが多いですす。
これで一度明るさの設定は終了です!
思った通りの明るさになっていますか?
カラーを設定する
まずは写真の暗さでくすんでいるお肌を綺麗に整えます!
「カラー」の中にある「ミキサー」をタップしてください!
こちらの「オレンジ」の「輝度」を上げることで、お肌が綺麗に見えます。
透明感のあるお肌写真の方はこれを必ずやっているとも言える、必須アイテム!
あまり上げすぎると不自然になるので、写真を見ながら自然な値で止めてください。
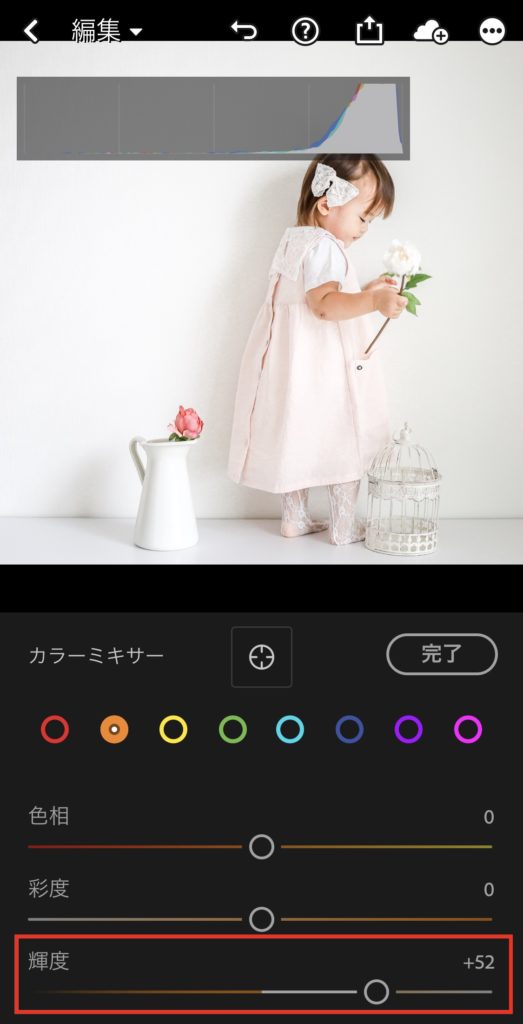
他の色を変更してもいいですが、お洋服を見せたい時は、お洋服の色味が変わってしまうので、他の色を設定するのはおすすめしません。
お外写真の時なんかは、好きな色味を出すために設定してもいいですよね。
最近は青みがかった写真が好きなので、少し色温度を下げます。
温かみのある写真が好きな方は、こちらは飛ばしてもらって大丈夫です。
大体、-5から-10程度下げています。
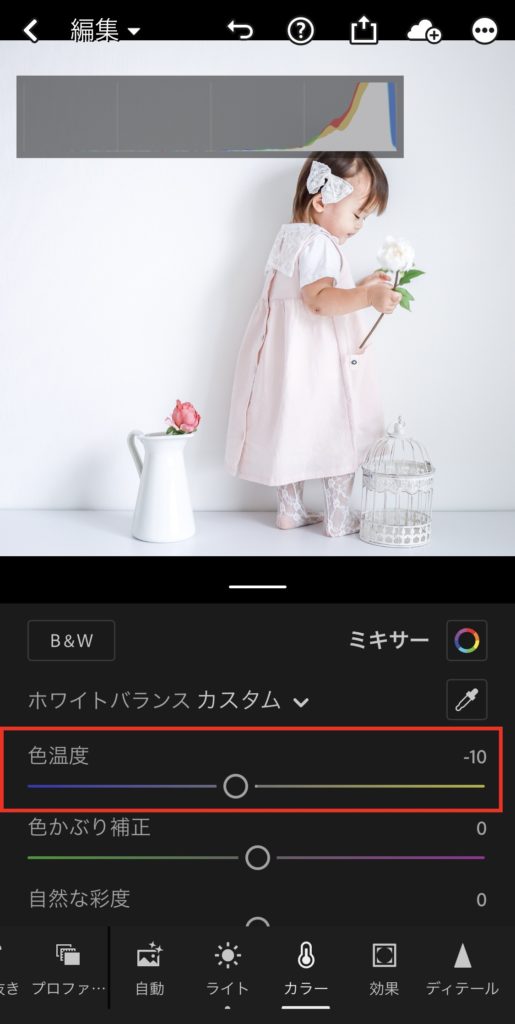
写真の雰囲気を設定する
「効果」のタブで写真の雰囲気を設定しましょう。
ここはお好みなので、いくつか提案しますが、全部しなくても大丈夫です。
最近私が行っているのは、「かすみの除去」を上げて写真のはっきりさを出しています。
この後行う、コントラストの設定などでのっぺりした印象の写真をはっきりさせてくれます。

逆にふんわりした写真が好きな方は、「かすみの除去」を下げると優しいふわっとした写真になります。
その場合は、色温度を下げないでオレンジ味のある写真の方が似合う気がします。
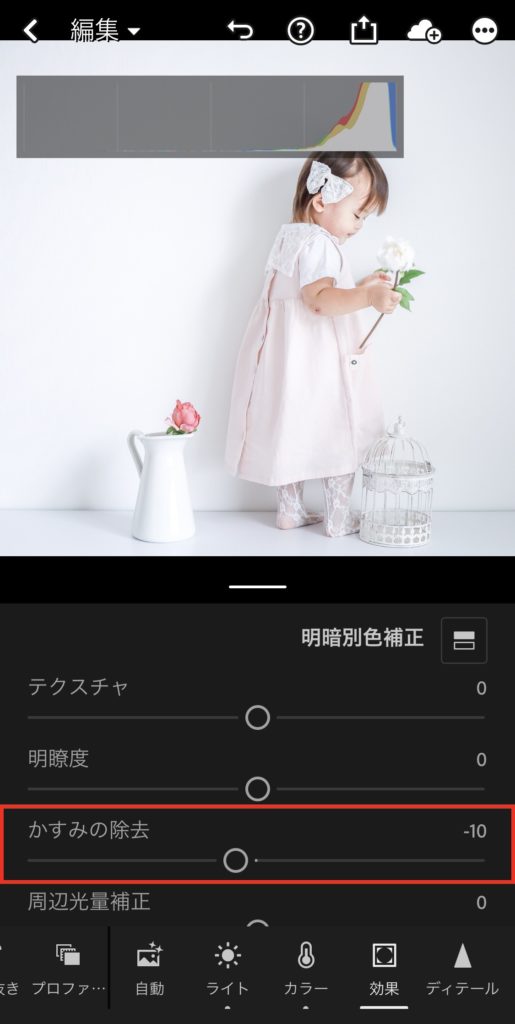
ここまでくればほぼ完成!
あとはお好みで、明るさの微調整を行いましょう。
私は少しはっきりしすぎた写真を「コントラスト」を-10下げることで、柔らかくしました。
写真全体を見たときに、黒っぽさが気になって、もっと柔らかい写真にしたいと思ったので、「黒レベル」を上げています。
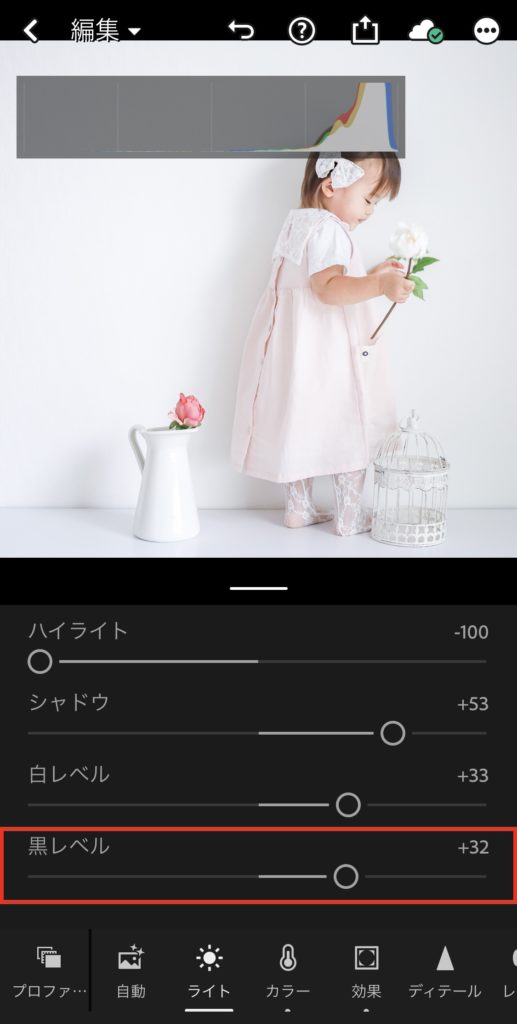
え?マイナスに設定するんじゃないの?って思いましたよね。
最初の工程ではマイナスに設定していますが、最後の写真の雰囲気を見て、黒レベルはあげることも多々あります。
この辺りは本当にお好みになるし、写真によっても違いますが、大体「シャドウ」「コントラスト」「黒レベル」「露出」あたりを少しだけ変えることで、自分のお好みの色が見つかると思いますよ!
いらないものを消す
最後に番外編!
我が家の娘は、本当に怪我します。
転んでかさぶたを作ったり、あざを作ったりすることがしょっちゅうです。
でも、せっかくの写真が台無しになる!って思ったことないですか?
そんな時はチョチョイ!と消しちゃいましょう。
今回は肘にあるかさぶたを消してしまいます。
まずは「修復ブラシ」で、ブラシの設定をします。
ブラシの設定もお好みなのですが、私はぼかし20%、不透明度100で設定しています。
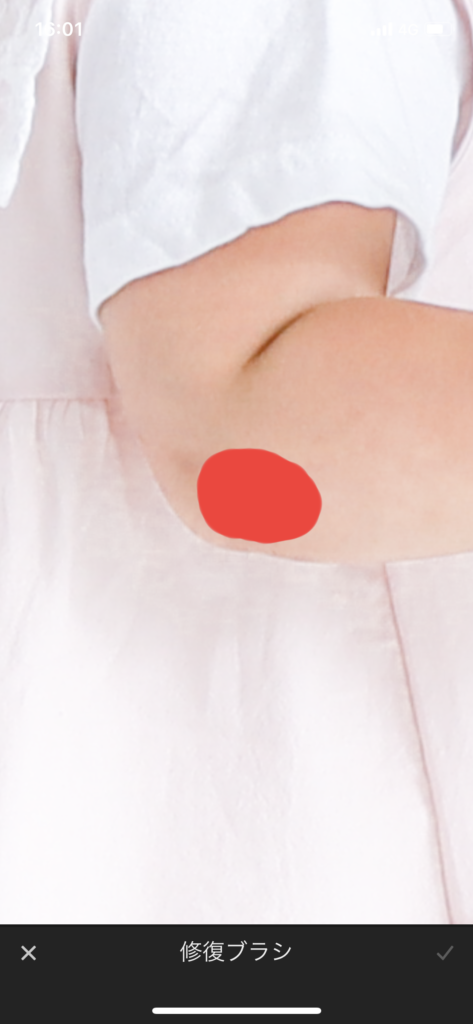
指で消したい部分をなぞると、赤く変わります。
その後、消したい部分に被せる位置が選択できるので、自然な場所を選択しましょう。
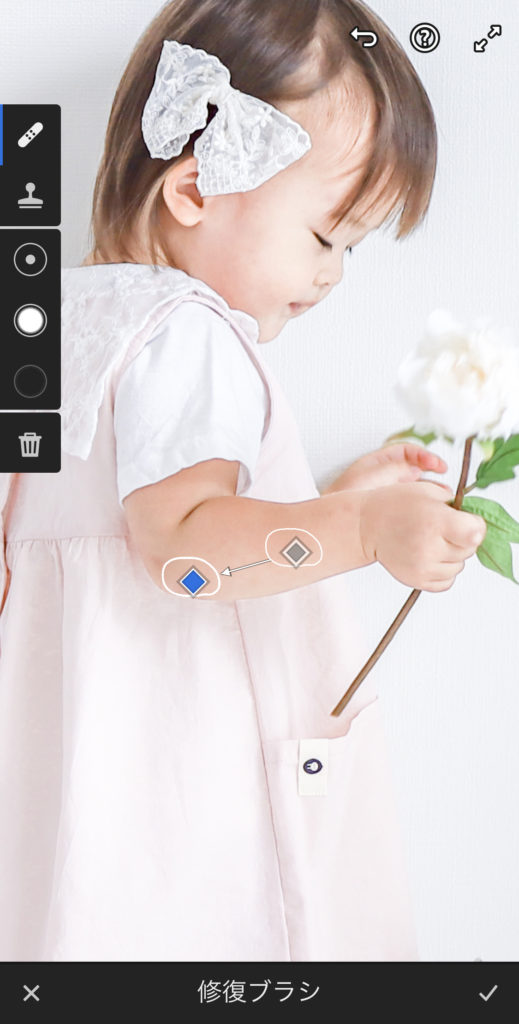
はい!これで消したいかさぶたが消せました。
これで私の写真は完成です!
どうですか?再現できましたか?
最後に編集中の動画をインスタグラムに載せましたので、こちらからご覧ください♡
この投稿をInstagramで見る
私のインスタに載せている編集方法はこんな感じでした!
うまく伝わったでしょうか?
もしわからない、やってみたよ!、うちの写真こんな感じなんだけどどうしたらいいの?などありましたら、インスタグラムよりご連絡いただけると嬉しいです♡
ブログのネタも大募集中です(笑)